前言说明
U盘安装Windows安装系统的优势在于便携性、安装速度快、可重复使用、容量灵活性和兼容性。U盘易于携带和存储,数据传输速度快,可多次使用,具备较大的容量,适用于各种计算机,并且即使电脑无法启动,仍能通过U盘正常安装系统。因此,U盘安装系统是一种方便、快捷和灵活的选择。
准备工具
工具说明
- 一个U盘:内存大一点,8G到16G
- Windows系统ISO文件:可在操作系统下载:https://www.360mb.net/system-sucai
前提要求
1、下载U启动制作U盘系统
2、U启动下载支持:装机版和UEFI版,两者区别如下:
3、这里我们推荐下载UEFI版,两者下载地址如下:
UEFI版下载 装机版版下载4、下载之后,直接在正常使用的电脑里安装就行了,如果没有多余电脑,在网吧电脑制作即可
启动盘制作教程
U启动制作UEFI启动u盘教程 U启动制作U盘启动盘详细教程系统安装
1. 下载所需的操作系统 ISO 文件,将系统放置在U盘(以制作好的启动盘)里。
2. 插入 USB 启动盘到您的计算机上,并重启计算机。
3. 在计算机启动时,按下相应的按键(通常是 F2、F12、Esc 或 Del)进入 BIOS 设置界面,大致可参考:
4. 在 BIOS 设置中,找到引导选项并设置从 USB 设备启动。可能需要调整启动顺序或为 USB 设备提供启动优先级。
5. 保存设置并退出 BIOS,计算机将重新启动,重启后电脑会自动从 USB 启动盘引导加载。
6. 待屏幕上出现开机画面后按快捷键进入到u启动主菜单页面,接着移动光标选择“【02】u启动WIN8 PE标准版(新机器)”,按回车键确认,如下图所示:
7. 登录pe系统后,鼠标左键双击打开桌面上的u启动PE装机工具,然后在工具主窗口中点击“浏览”按钮,如下图所示:
8. 此时会弹出一个查找范围窗口,我们只需打开启动u盘,选中win10 iso系统镜像文件,点击“打开”按钮,如下图所示:
9、随后我们根据需要在映像文件路径下拉框中选择win10系统其中一个版本(这里,以win10系统专业版为例),接着在磁盘分区列表中选择C盘作为系统盘,然后点击“确定”按钮即可,如下图所示:
10、此时会弹出一个提示框,询问是否需执行还原操作,在这里建议默认设置,只需点击“确定”即可,如下图所示:
11、完成上述操作后,程序开始释放系统镜像文件。释放完成后,电脑会自动重启,继续余下的安装操作,我们只需耐心等待即可,期间不要动电脑,大致需要30分钟左右。



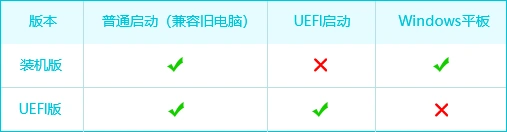

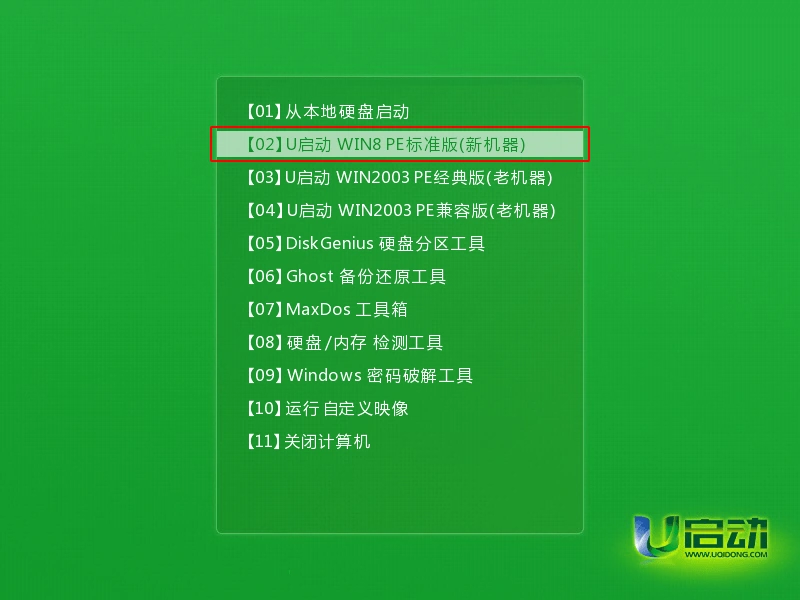
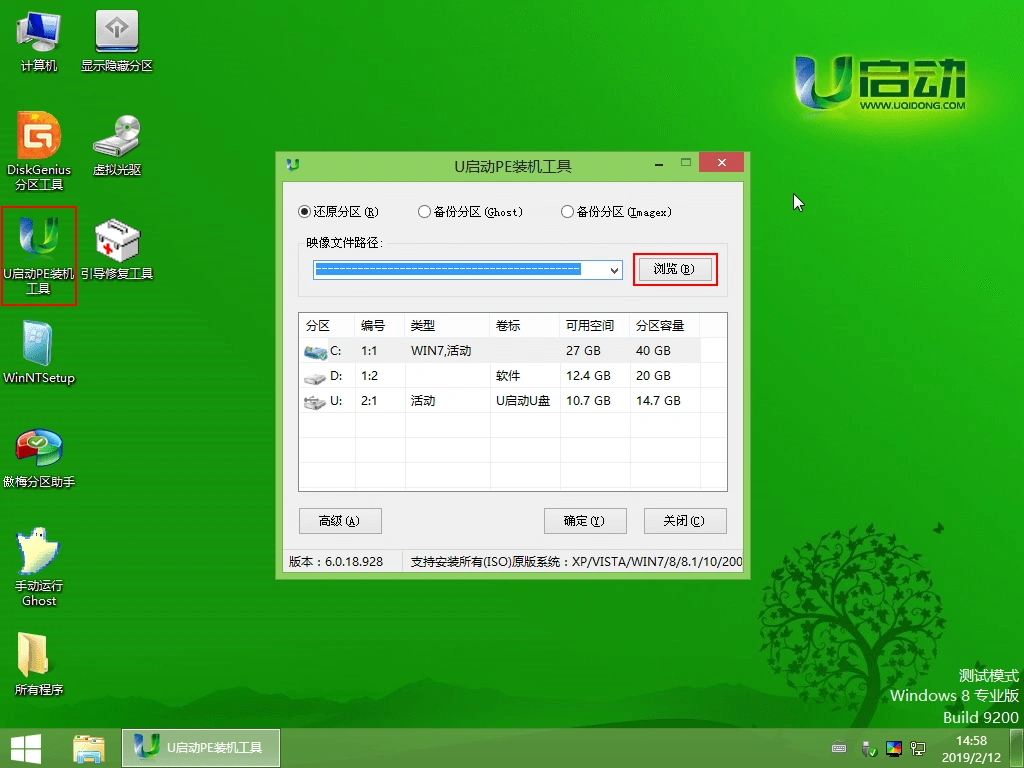
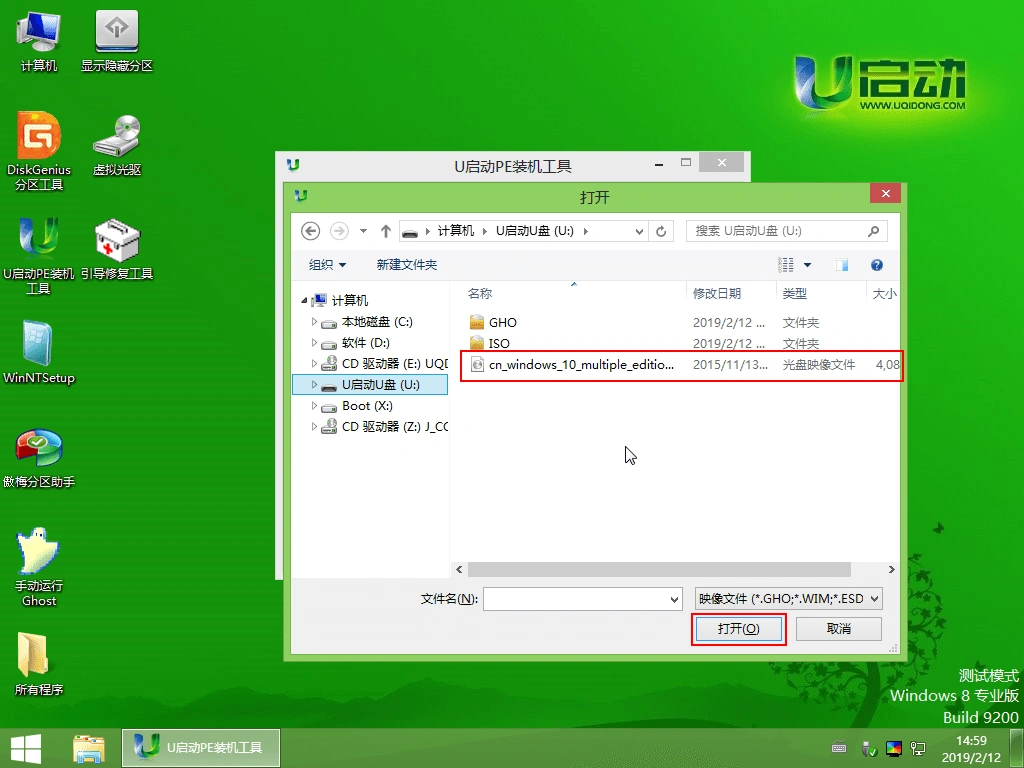
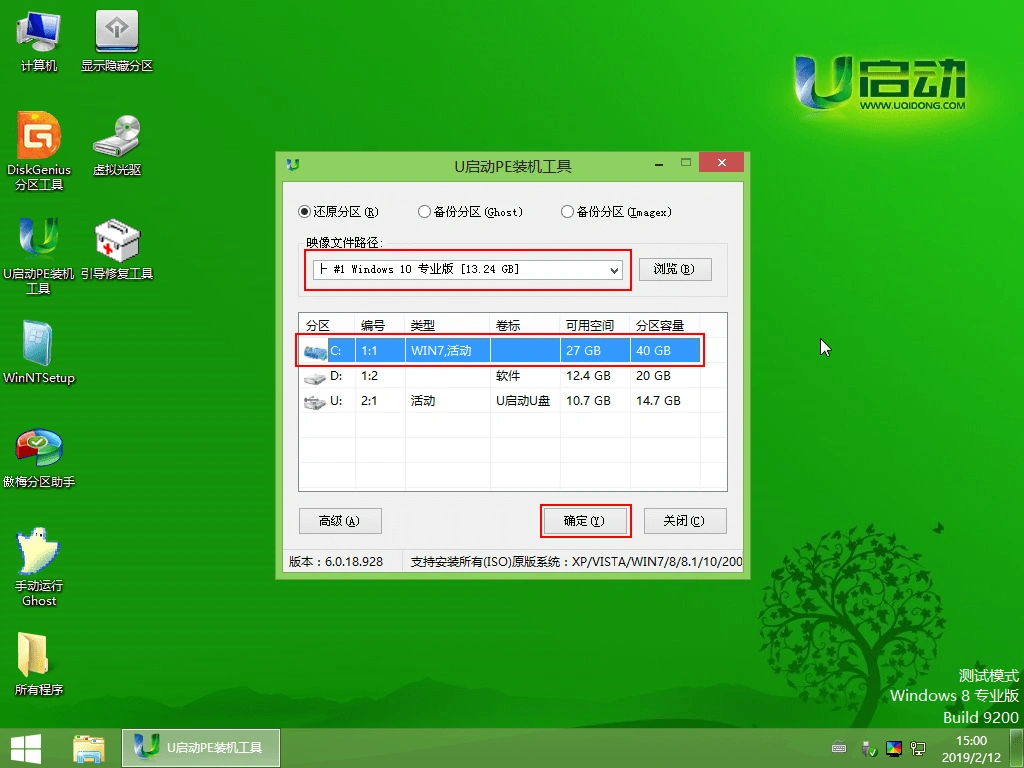
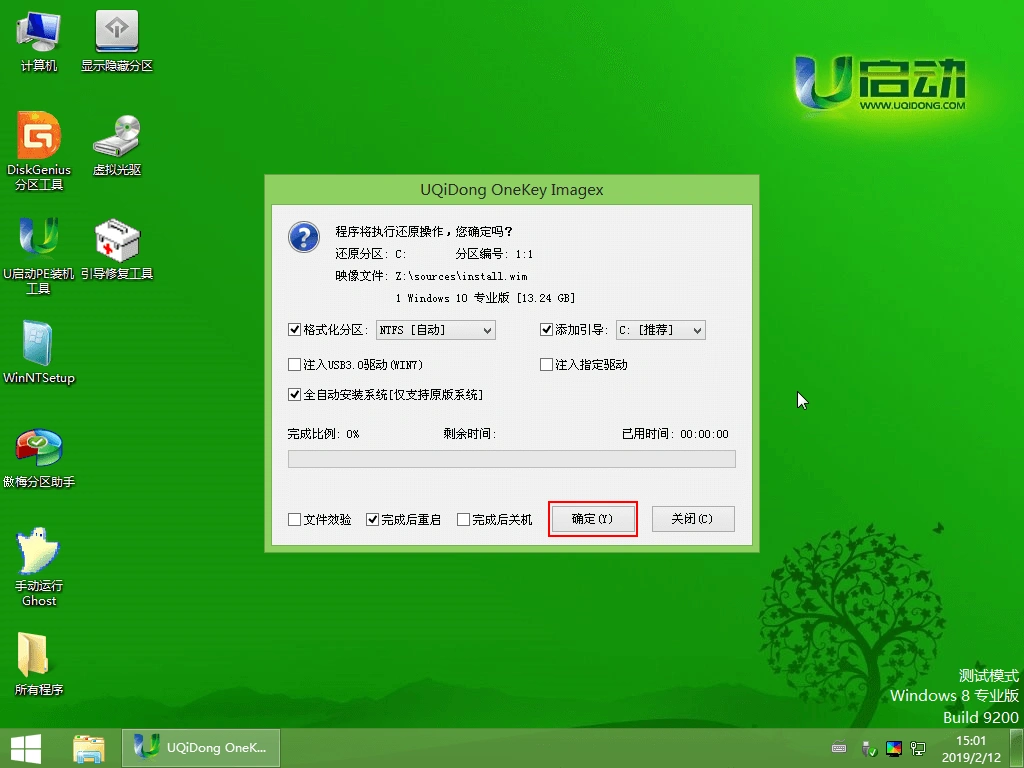
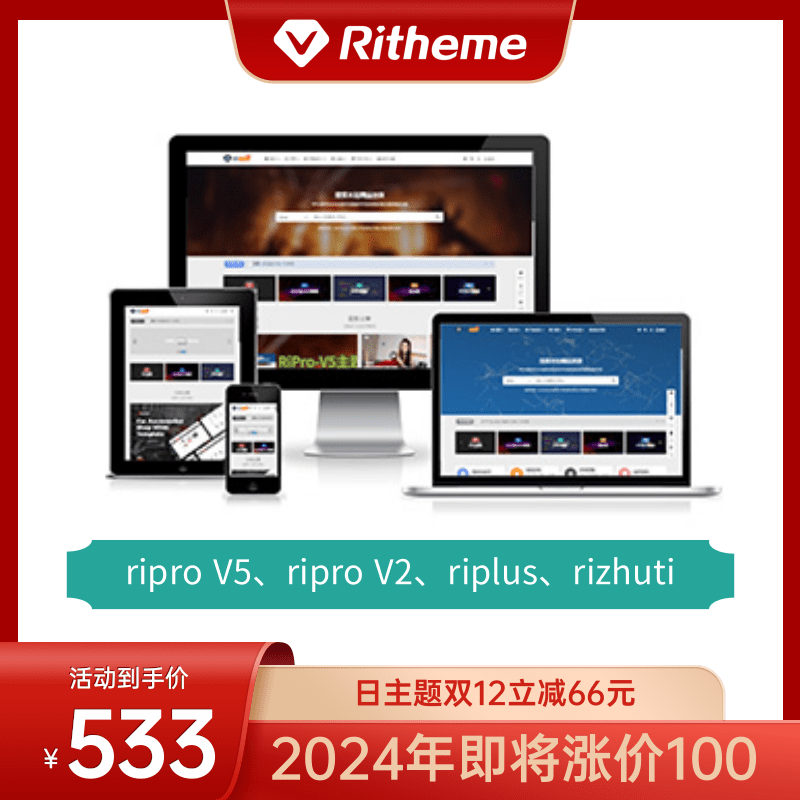
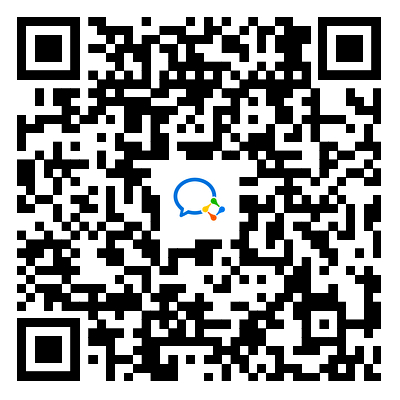
评论(0)