前言说明
我们的本地搭建网站测试工具旨在帮助用户简化搭建和测试网站的过程。我们提供了功能和指导,帮助您快速创建本地服务器、配置Web服务器、创建网站内容并启动本地服务器。不论您的经验水平如何,我们都能为您提供便利和支持,让您轻松掌握整个搭建与测试流程,验证网站设计和功能。
教程说明
一、下载安装Vbox虚拟机
1、下载本文附件,下载包含:Vbox虚拟机软件、宝塔windows镜像、宝塔linux镜像
2、下载后将“vbox.zip”文件解压到D盘根目录
3、将镜像文件,这里以“windows镜像”为演示,解压放置在“vms”目录中
4、运行安装镜像.exe(必须管理员运行,否则无法成功安装虚拟机)
5、输入指令编号“1”安装虚拟机
6、安装成功后,会自动在桌面创建快捷方式,打开桌面的VirtualBox快捷方式,依次选择:“控制->注册->D:/vbox/vms/bt-win-2016/bt-win-2016.vbox”
7、表示虚拟机已经安装完成,双击启动即可
二、安装虚拟网卡
1、cmd命令行运行命令:hdwwiz,回车选择“搜索并自动安装硬件”
2、选择网络适配器
3、选择从磁盘安装,选择来源:D:\vbox\drivers\network\netadp6
4、继续下一步,直至完成
5、CMD命令行输入:cpl,打开网络适配器,找到刚刚添加的虚拟网卡
6、安装网络服务
7、下图完成安装,如图表示安装成功
三、切换桥接网络
1、打开Vbox虚拟机
2、启动虚拟机(如已经完成了虚拟网卡安装,则可以通过windows远程桌面连接至该虚拟机)
3、至此在内网安装虚拟机,并启用宝塔面板的教程已经全部结束,其他后面安装网站什么的就和平时一样了,如需本地搭建网站还可以阅读以下文章,以便多域名内外访问!
[ri-post id="32476" thumb="none"]




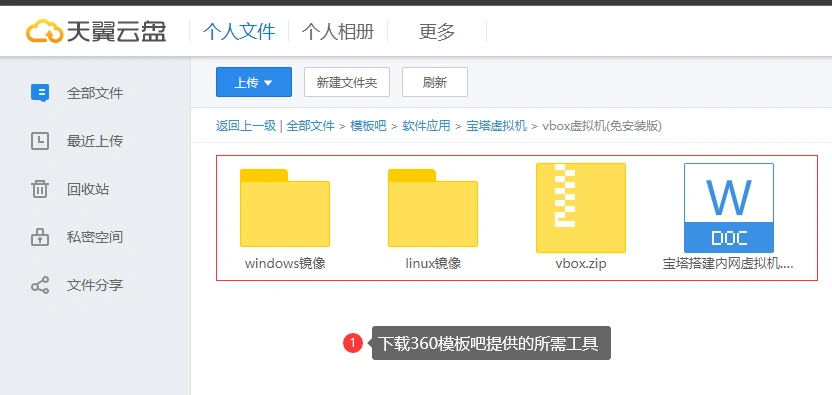
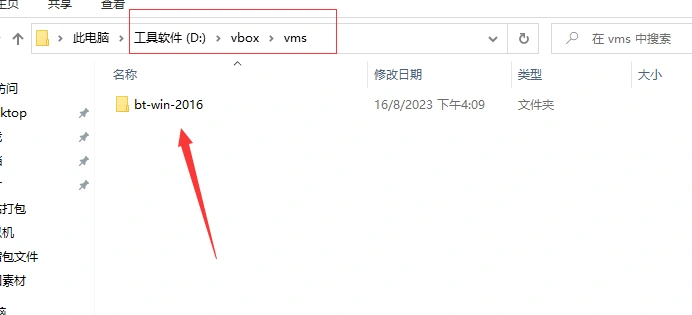
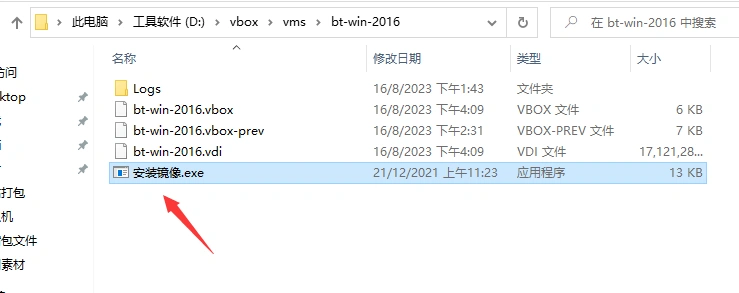
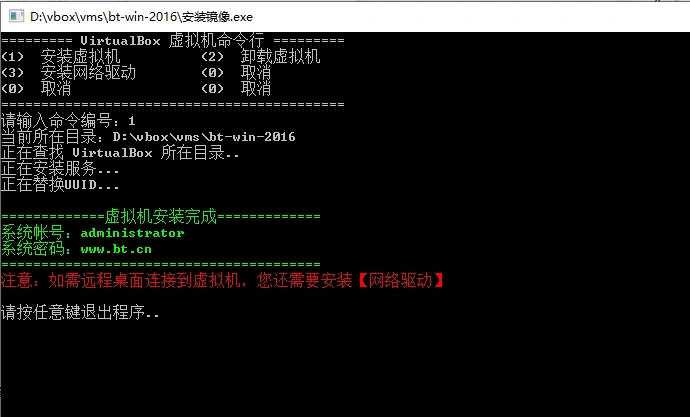
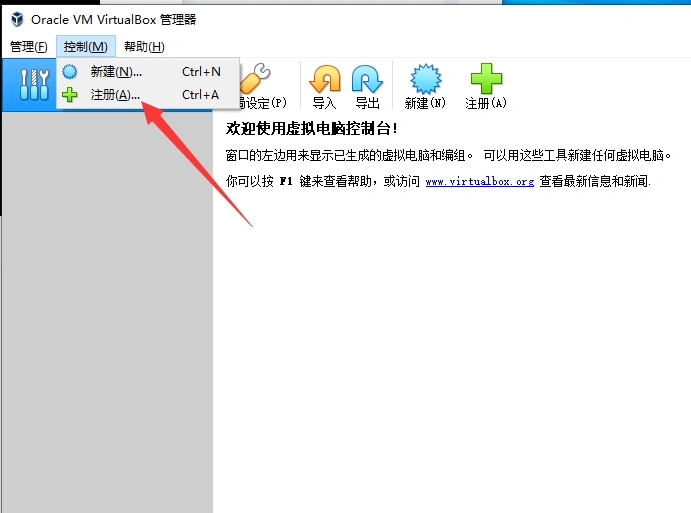
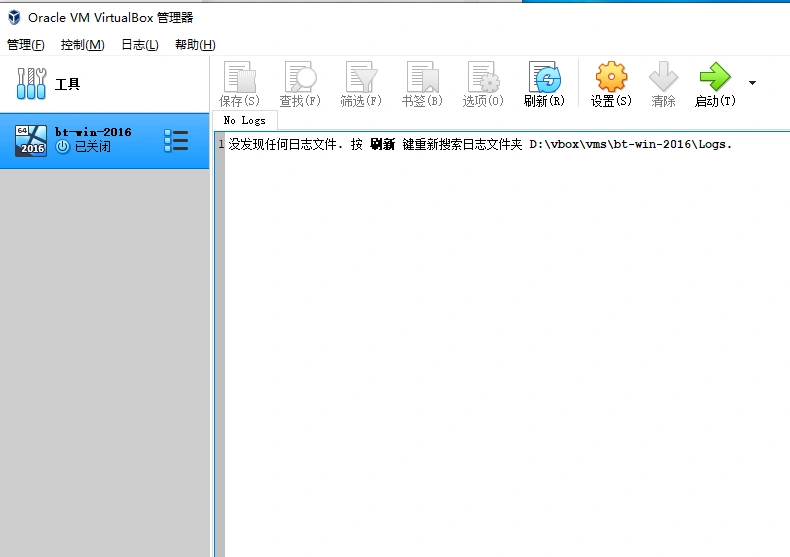
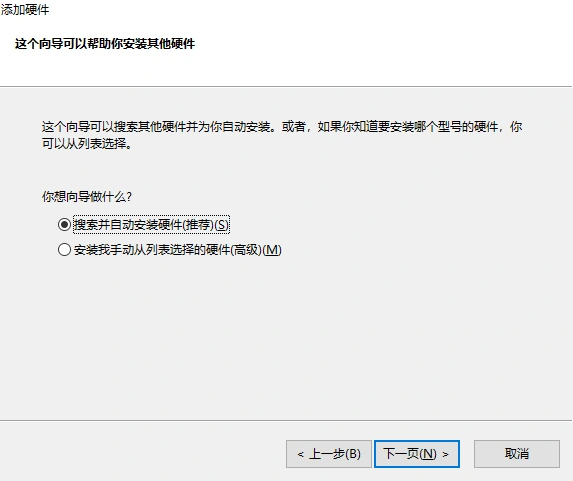
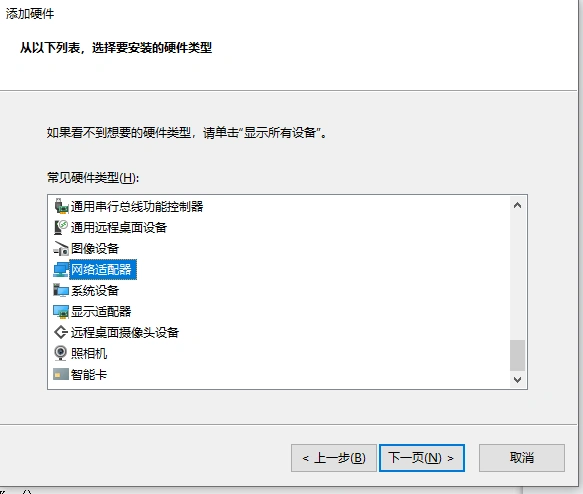
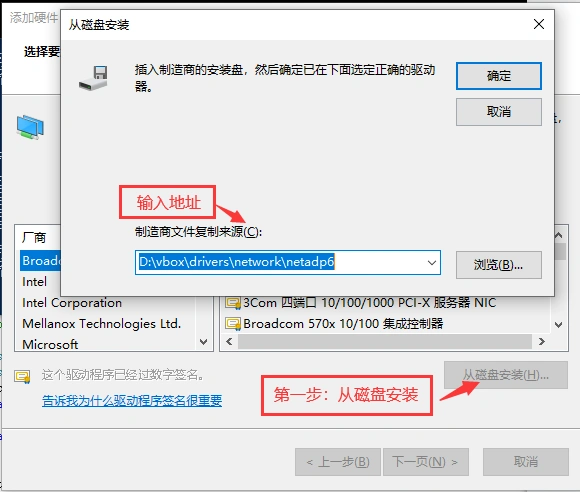
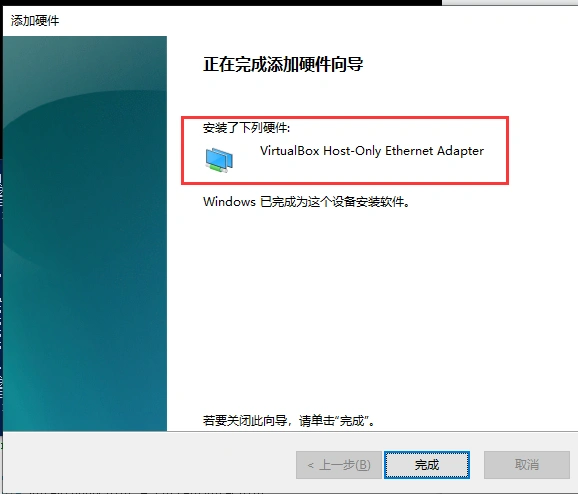
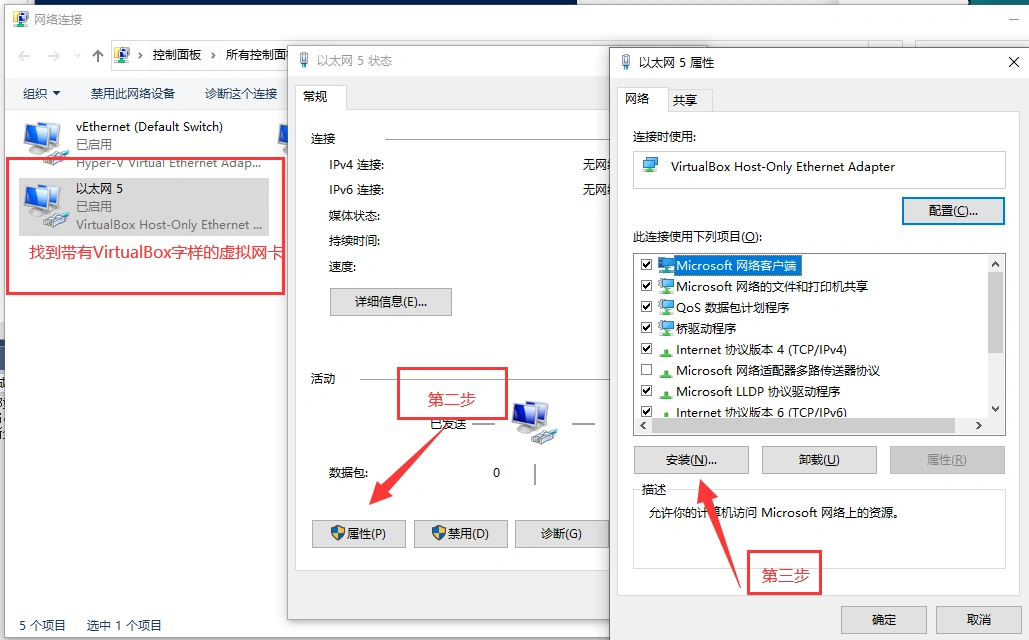
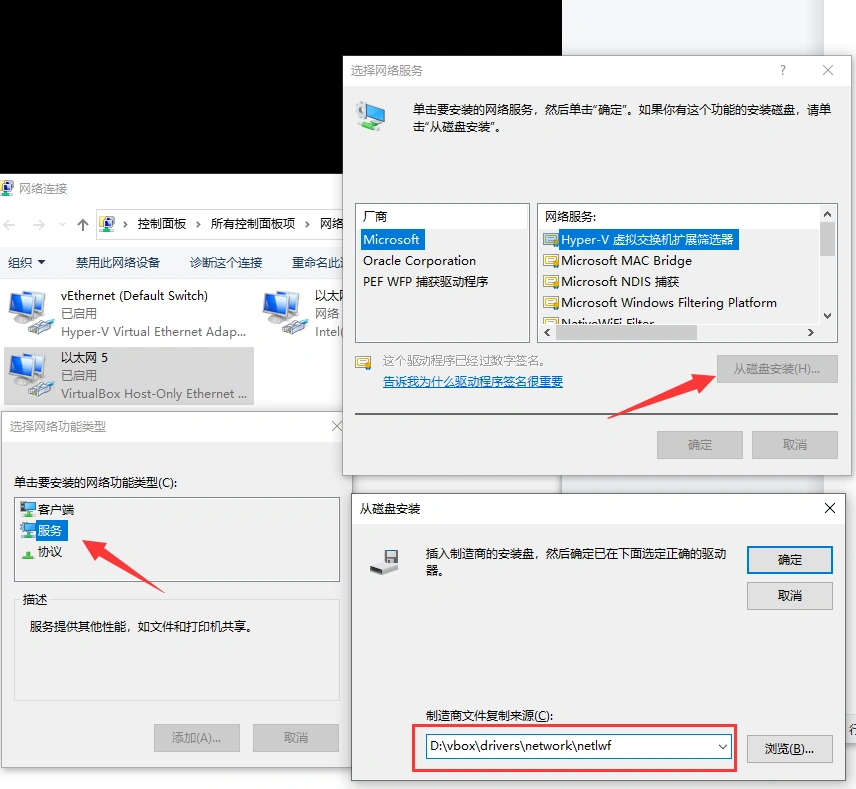
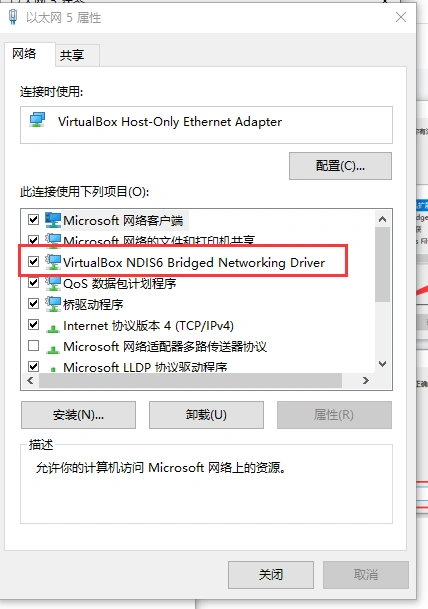
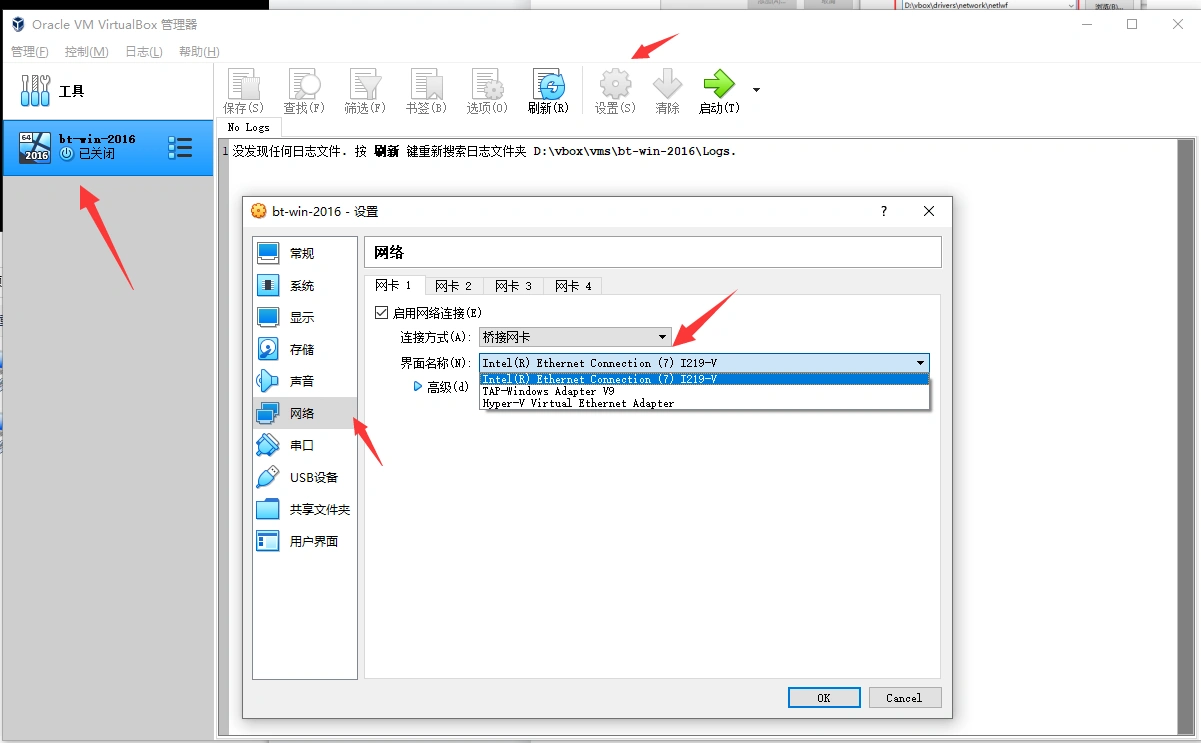

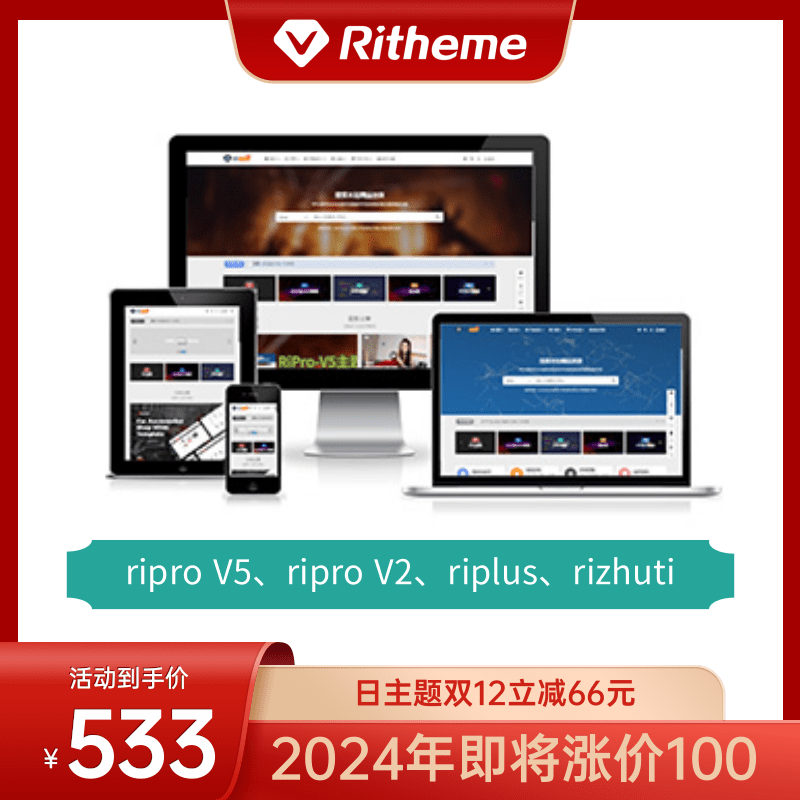
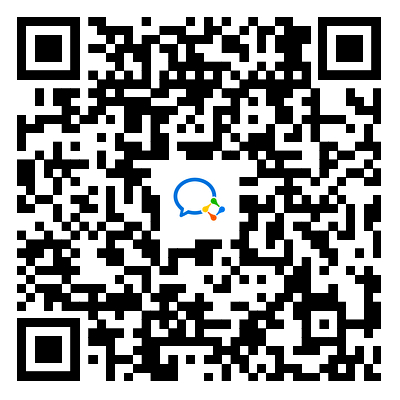
评论(0)